在使用Excel编辑表格的时候,我们通常会制作相关的图表。利用图表能够直观显示表格中的数据,可以加深阅读者的印象。那么如果我们想要制作折线图,该怎么办呢?那么Excel图表怎么制作折线图?下面是制作折线图具体方法。

一、插入折线图
选中Excel表格中的数据,点击进入“插入”界面。然后点击“图表”中的“查看所有图表”图表。在“所有图表”的“折线图”中,选中折线图,点击“确定”就可以了。
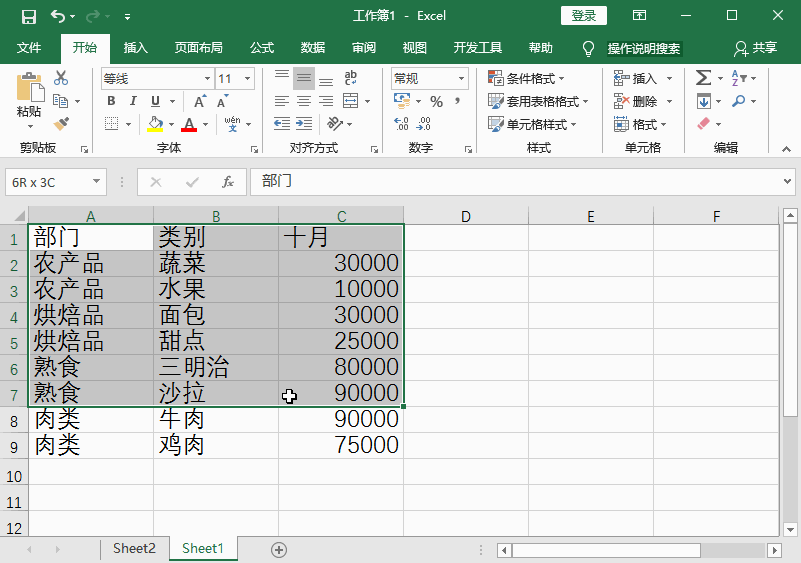
二、图表布局
选中折线图,在“设计”界面中,点击“图表布局”中的“快速布局”。然后选择一种布局就可以了。也可以通过添加图表元素实现图表布局。
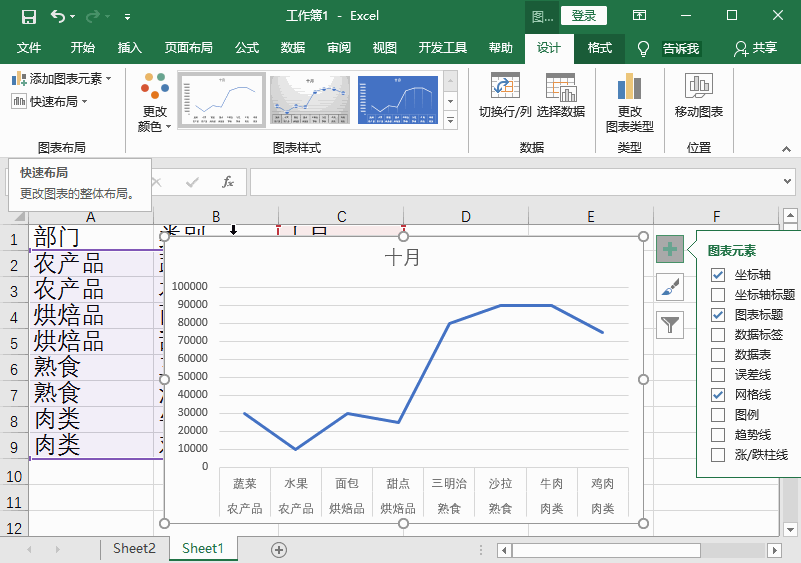
三、更改图表颜色
选中折线图,然后在“设计”界面中,点击页面中的“更改颜色”。然后在选择“彩色”或者是“单色”中的颜色就可以了。
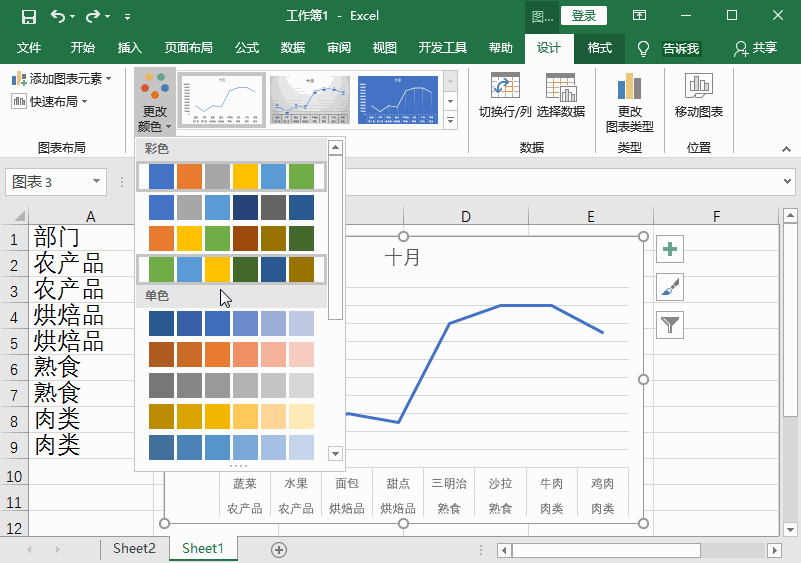
四、更改图表样式
在“设计”界面中选中折线图。然后点击“图标样式”的“其他”图标。然后选择一种样式就可以了。
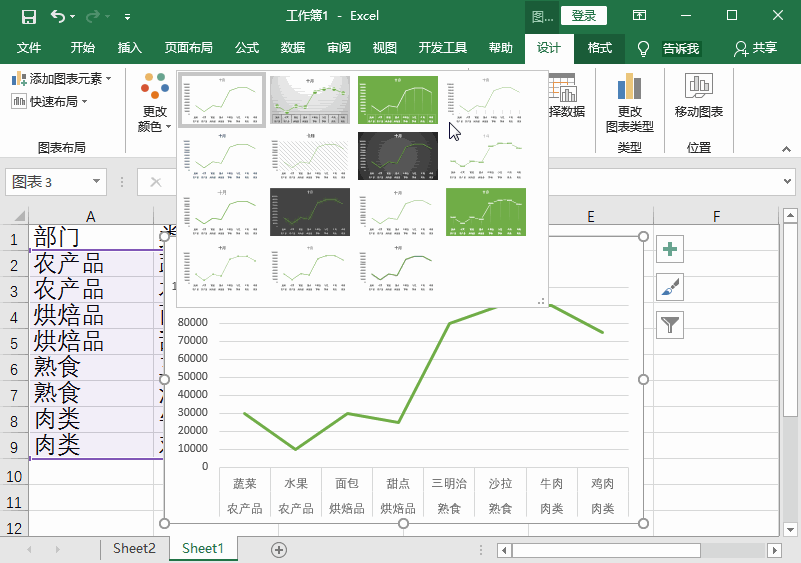
五、添加数据标签
在折线图中双击“点”,然后鼠标右击。点击菜单中的“添加数据标签”就可以了。
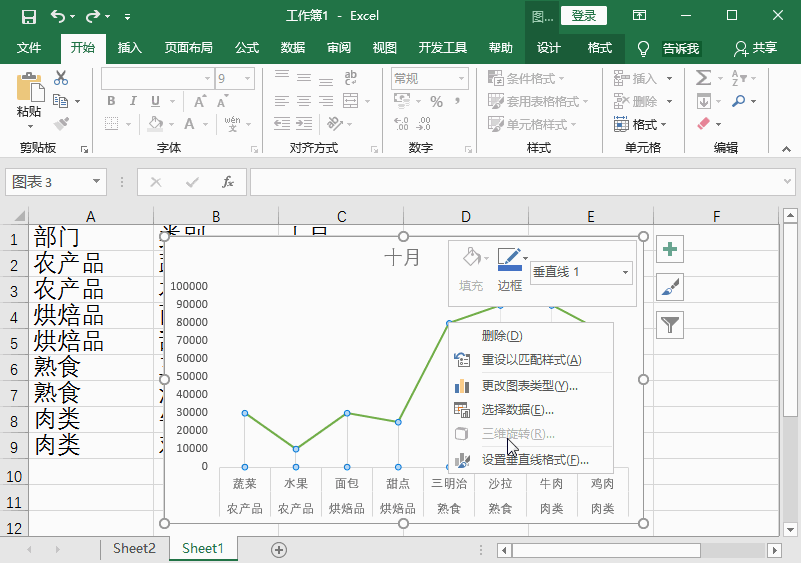
六、插入“点”形状
在Excel的“插入”界面中,在“形状”栏里选择插入的形状。将形状添加到表格中,复制形状。然后点击折线图中的“点”,粘贴形状就可以了。
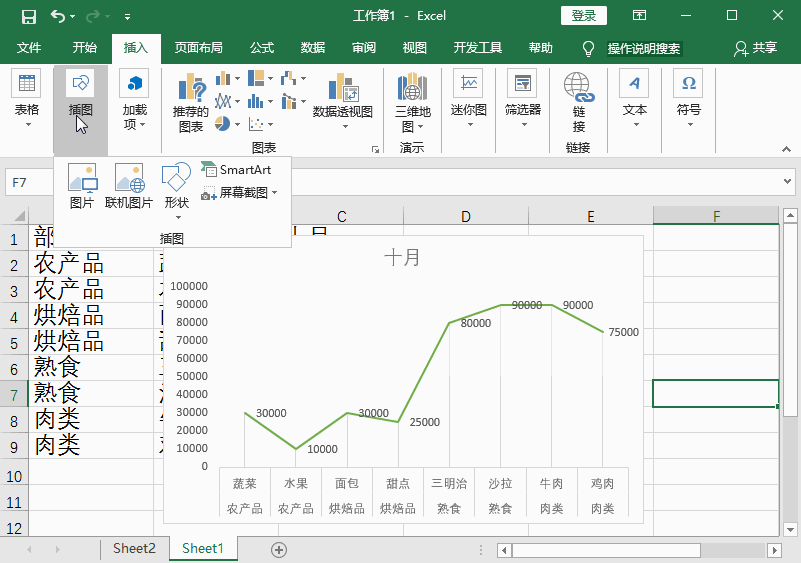
以上就是Excel图表中制作折现图的具体方法。大家都学会了吗?有需要的小伙伴记得收藏哦。
相关推荐
如何把WPS文件转换为Excel表格
推荐两款好用的CAD转PDF工具
